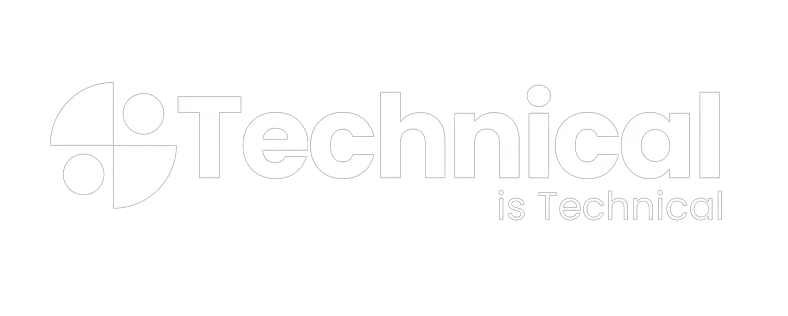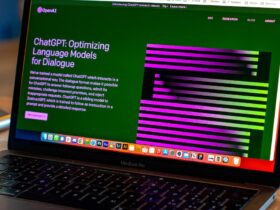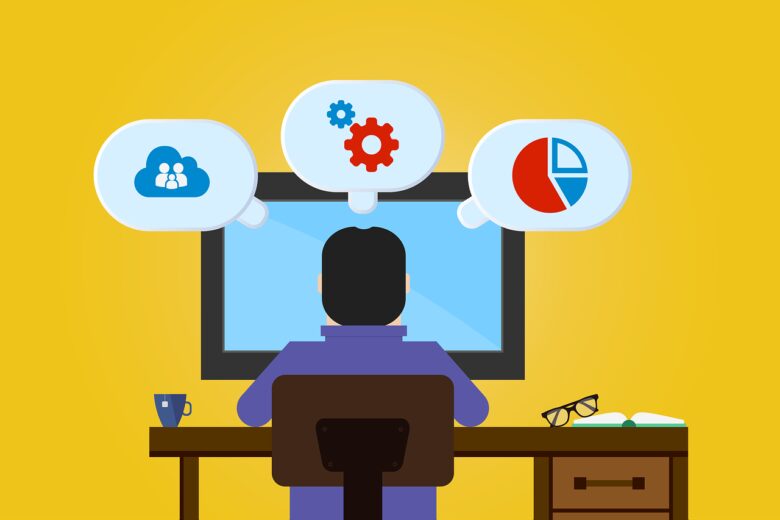OST file is created when you set up an IMAP, Exchange, Office 365, or Outlook.com account in Outlook. The OST file binds itself to the specific Outlook profile in which it is created and is encrypted by default with the MAPIEntryID GUID key. Therefore, you cannot directly open, access, or import the OST file in any Outlook account or profile. However, you can open or import items from an offline Outlook Data File (.ost) after converting it into PST file format. Unlike OST, PST files can be easily opened and imported into any Outlook account. In this post, we will discuss 5 methods to open or import OST files into Outlook.
Methods to Open or Import Items from an Offline Outlook Data File (.ost)
Below, we have mentioned 5 different ways to open or import items from OST files.
Method 1: Drag and Drop Emails on Desktop
This is one of the easiest ways to open mail items from an Outlook OST file. When you drag and drop the Outlook emails on the Desktop or in any other folder on the system, the emails are saved in the EML file format. You can then easily import or open these EML files in any Outlook profile. Follow the below steps:
- Step 1: Launch Outlook and select the email you want to open or import.
- Step 2: Click and hold on to the email and drag it to the Desktop or any other folder.
- Step 3: Drop the email. It will be saved as xxx.eml file.
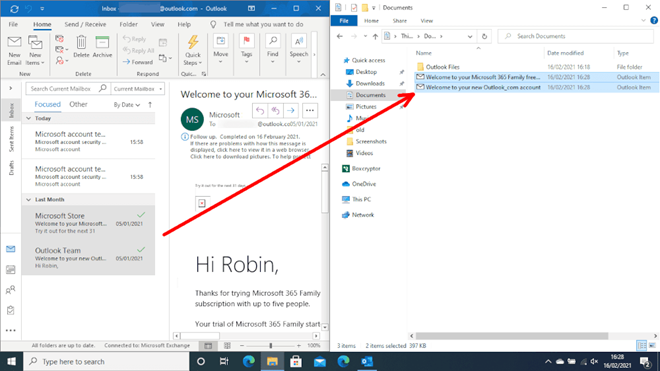
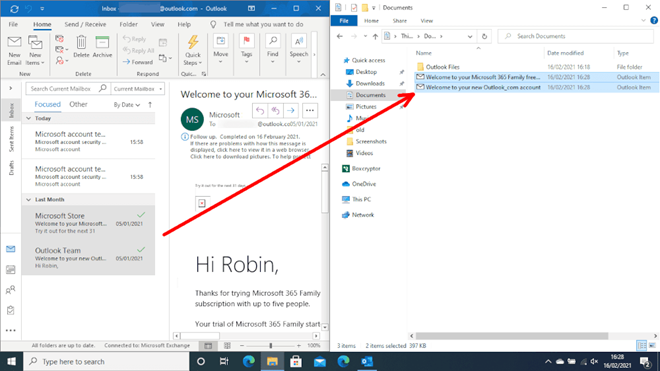
- Step 4: Now, you can open this .eml file on any other system and in Outlook.
You can follow the same steps to drag and drop other emails.
Method 2: Export OST Items to PST using Import/Export Wizard
You can export the OST mailbox items to PST format via Import/Export wizard option in Outlook and then open or import the PST file into any Outlook profile. Follow the steps below:
Note: This method will only work if your Outlook profile is working and OST file is accessible.
- Step 1: Launch Outlook and go to File > Open & Export.
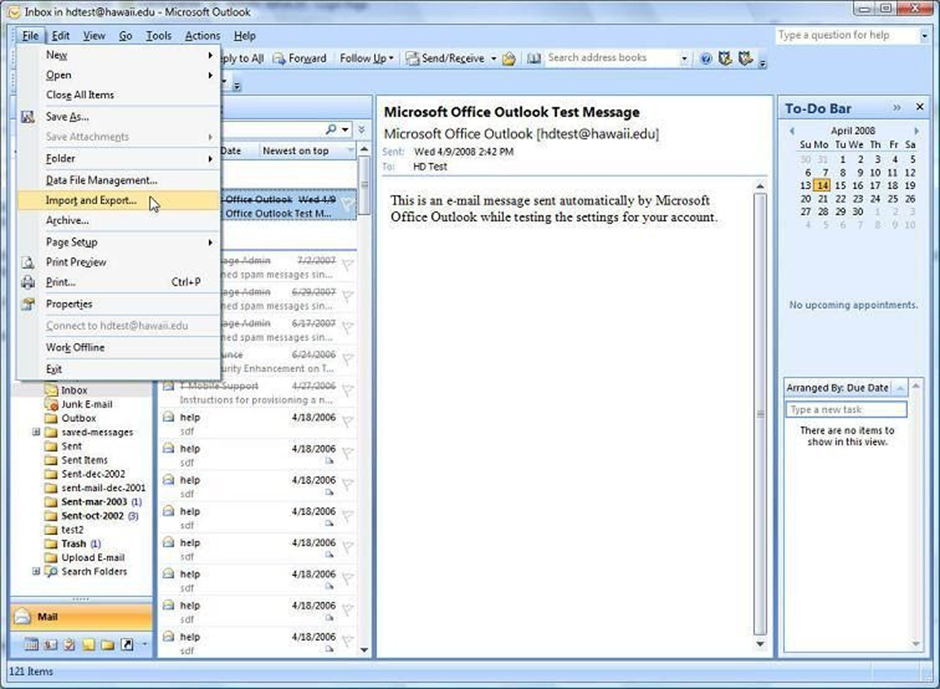
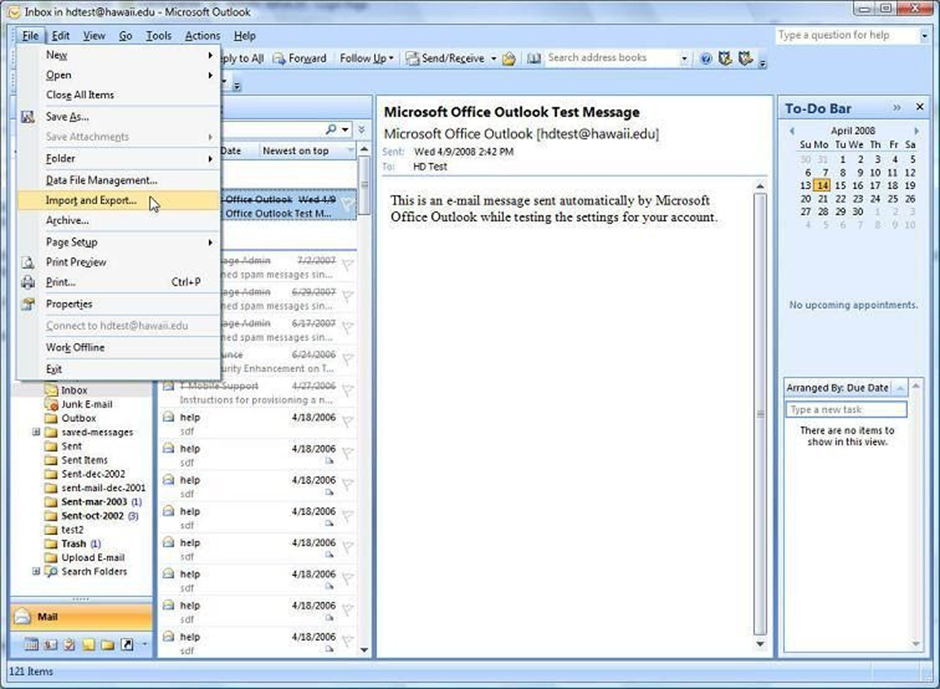
- Step 2: Click the Import/Export option.
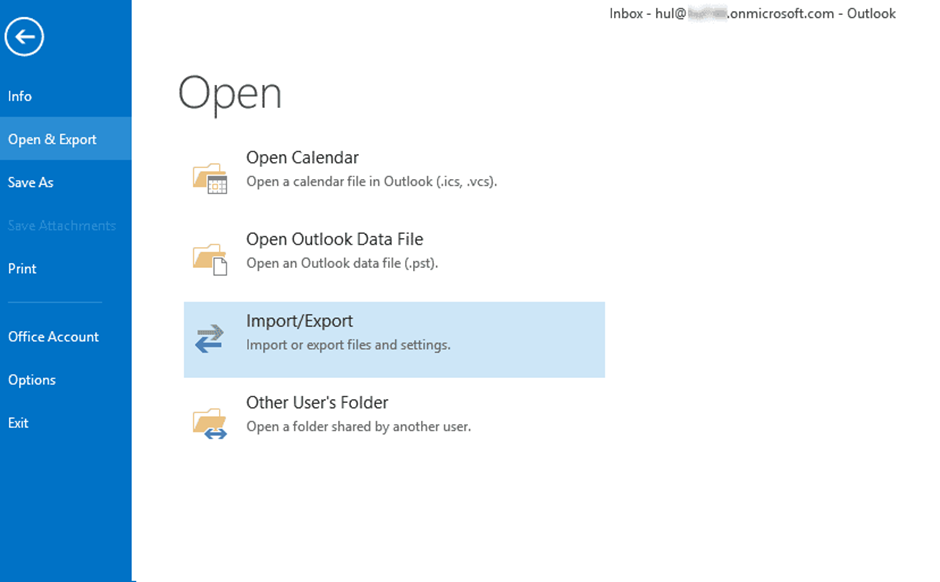
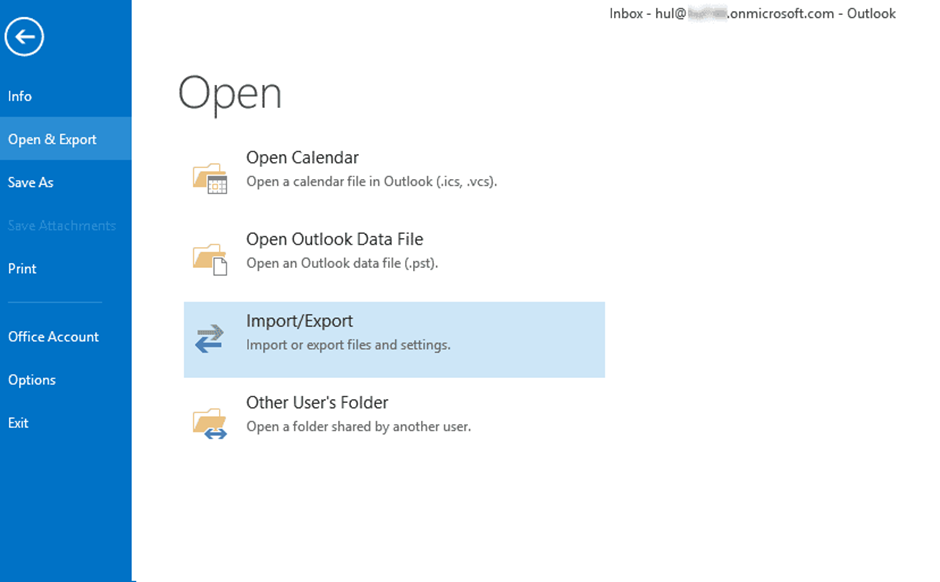
- Step 3: Select Export to a file and click Next.
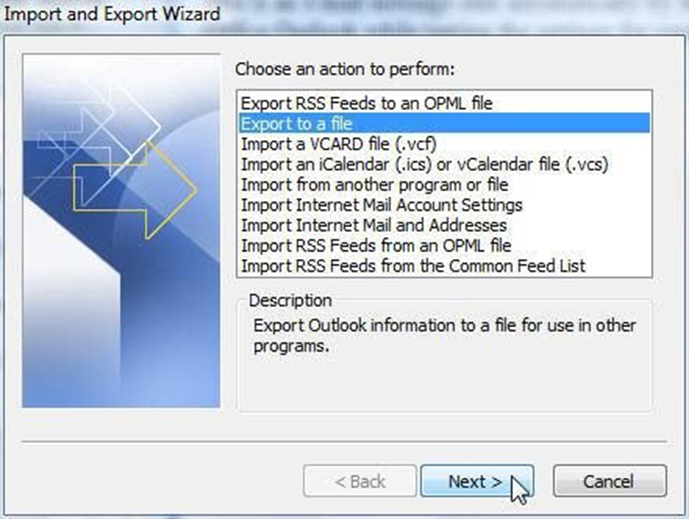
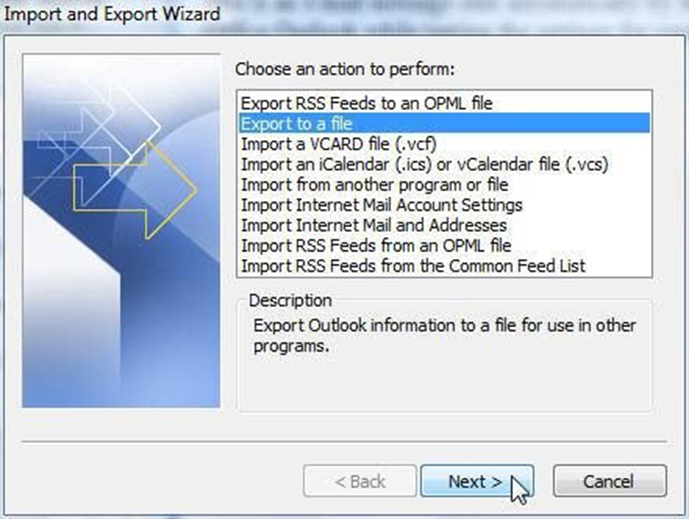
- Step 4: Choose Outlook data file (.pst) and click Next.
- Step 5: Select the desired email folder and emails and check the Include Subfolders checkbox, if required.
- Step 6: Click Next.
- Step 7: Click the Browse option, choose the desired save location, and click Next.
The selected items will be saved in the PST file. Now, you can open or import this PST file in any Outlook profile (using Import/Export wizard) to access the OST file items.
Method 3: Use Archive Feature in Outlook
You can archive old mail items from OST file to Outlook PST file format. Then, import this archive PST file into Outlook to access the items. Follow the below steps:
- Step 1: Launch Outlook and click on the File tab.
- Step 2: Go to Info > Cleanup Tools > Archive in Outlook 2013 or go to File > Info > Tools > Clean up old items in Outlook 2016 or later.
- Step 3: Select the Archive this folder and all subfolders option and then choose the folder you wish to archive. Enter a date under the Archive items older than option.
- Step 4: Select the Include items with “Do not AutoArchive” checked box and click OK.
Now, you can open the archived file in PST format in any Outlook.3
Method 4: Use a Free Tool to View OST File Items
Xst Reader is an open-source or free OST viewer software that allows you to read and view Outlook data files (OST and PST). This software requires .NET framework to run. It can open and preview the OST file without installing Outlook application. Xst Reader scans the Outlook data file (OST) and displays all the contents of the file. It can also help you export the emails from OST file to HTML, RTF, or TXT format.
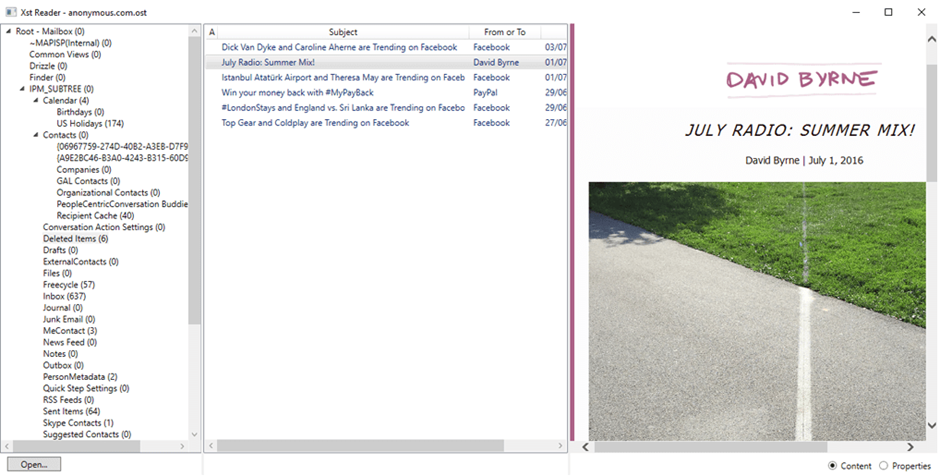
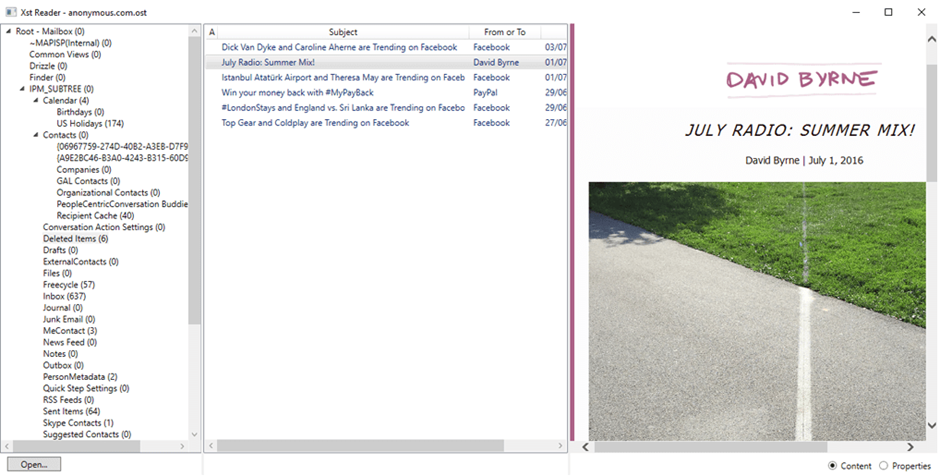
Method 5: Using an OST to PST Converter Software
You can use a professional OST to PST converter tool, such as Stellar Converter for OST to open and convert the OST files into PST, which you can import into any Outlook profile. It also allows to save the OST mailbox items in various other common formats, like MSG, EML, RTF, PDF and HTML. This gives you the option to open the OST file items in any common application or platform, such as PDF reader, web browser, etc.
The software can easily open healthy as well as orphaned, inaccessible, or encrypted OST files and save all the OST mailbox items such as emails, attachments, contacts, calendars, journals, tasks, etc. to PST format and other formats with 100% integrity. It can convert OST file in three simple steps:
- Step 1: Select the OST file that you want to convert.
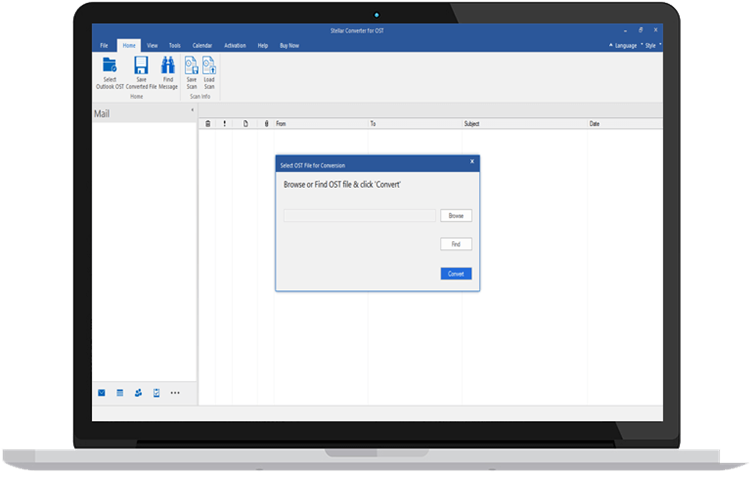
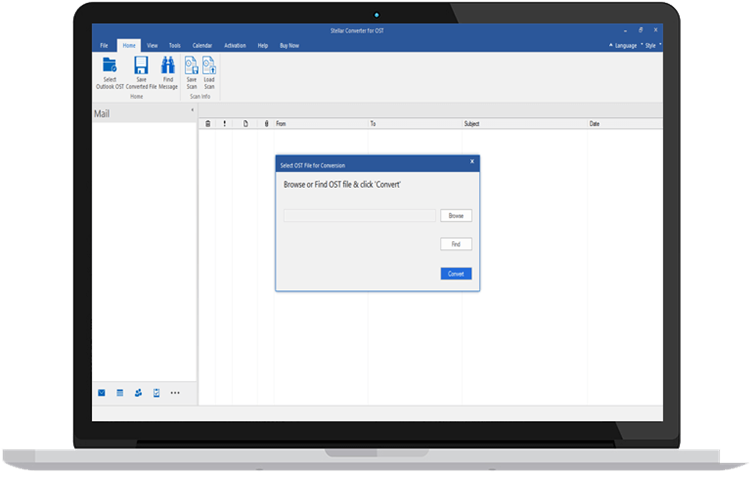
- Step 2: Click the Convert option to initiate the conversion process.
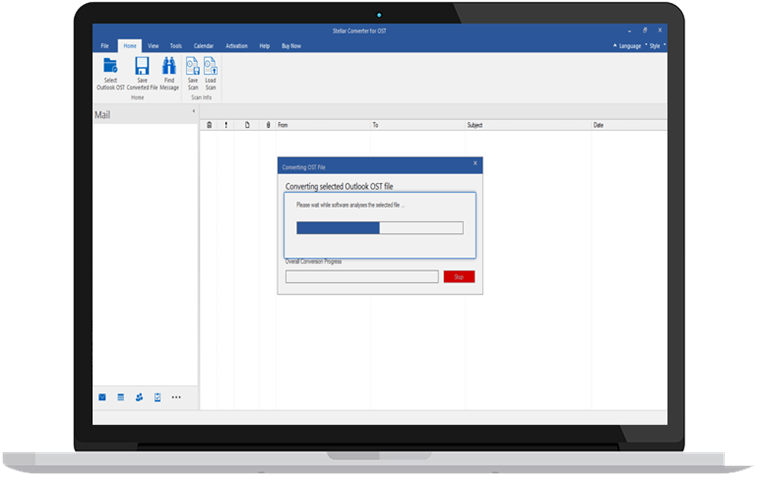
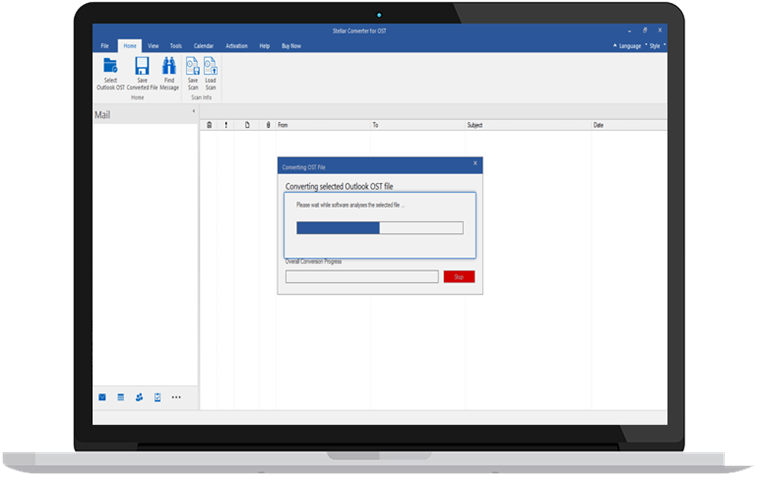
- Step 3: Save the converted OST file into PST or another format.
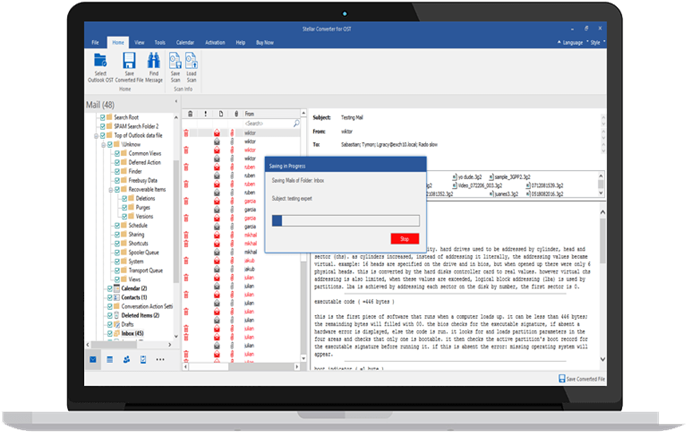
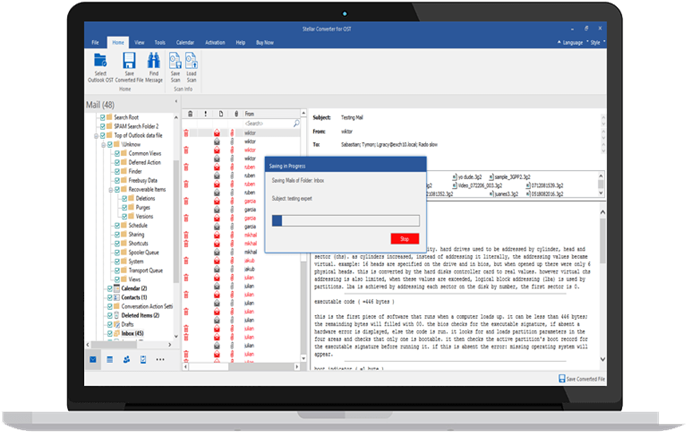
Conclusion
If you are looking to open or import OST mailbox data in Outlook, you can try the above-mentioned methods. However, importing an OST file can be challenging, especially when the OST file is orphaned or inaccessible. In such a case, you can use a professional OST to PST converter software, such as Stellar Converter for OST. This professional tool can easily open OST file of any size and save the data in PST and various other formats.