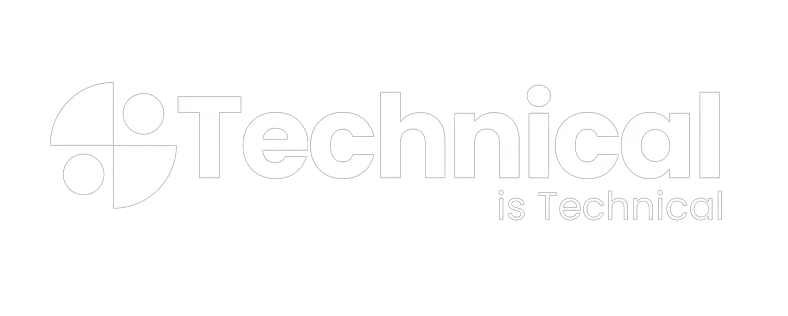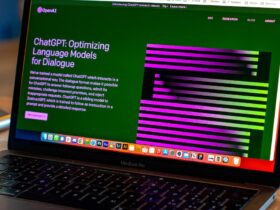Are you a Hulu user and want to enjoy the streaming service on multiple devices? Are you looking for a guide that tells you how to activate and manage your Hulu account? If yes, then this article is perfect for you. In this article, we are going to discuss how to activate Hulu login on various devices and how to manage them properly. You will learn about the various methods of logging in, activating, and managing devices with your Hulu account.
Steps to Activate Hulu on Phone
To activate Hulu on your phone and manage your activated devices, follow these steps:
- Download the Hulu app from your phone’s app store.
- Open the app and sign in to your Hulu account or create a new account if you don’t have one.
- Once signed in, go to the account settings or profile section within the app.
- Look for the “Manage Devices” or “Device Management” option and select it.
- You will see a list of devices that are currently activated with your Hulu account.
- To activate your phone, click on the “Activate a Device” or similar option.
- Follow the on-screen instructions to complete the activation process for your phone.
- Once activated, you can start enjoying Hulu content on your phone.
Remember that Hulu limits the number of devices you can have activated at the same time. If you reach the device limit, you may need to deactivate an existing device before activating a new one.
Step 1: Create an Account
For those looking to watch Hulu for the first time, it can be an intimidating process. The first step of setting up a new account is creating a new profile on the streaming service’s website or app. This guide will walk you through the simple process of creating a Hulu account and starting your subscription.
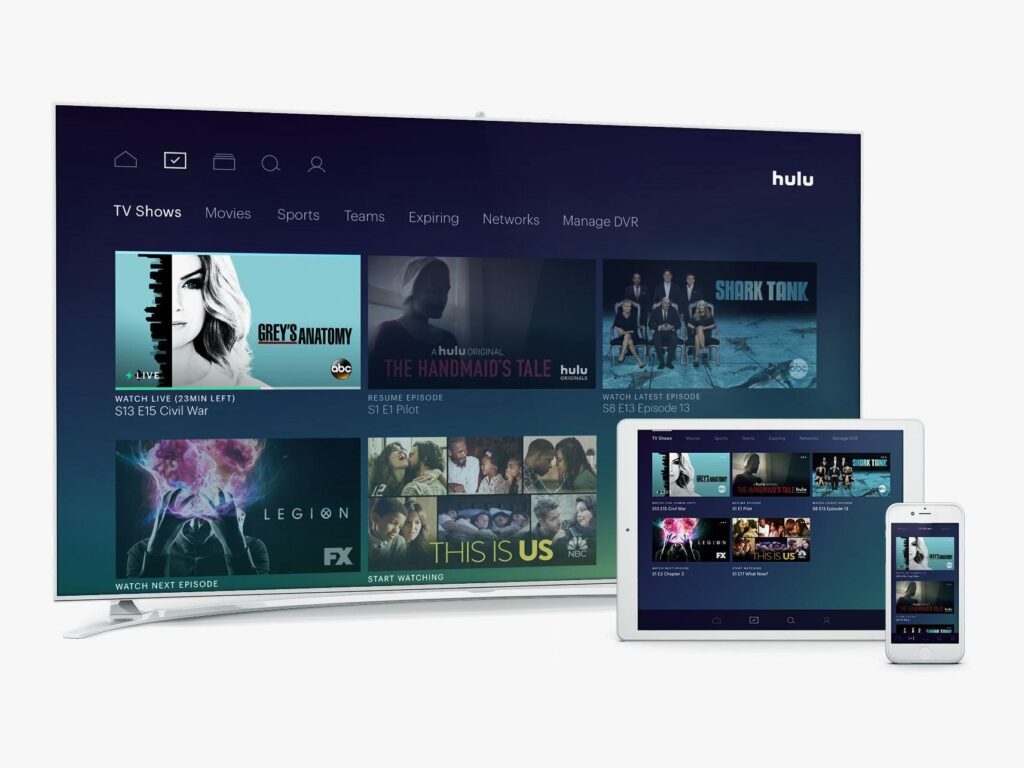
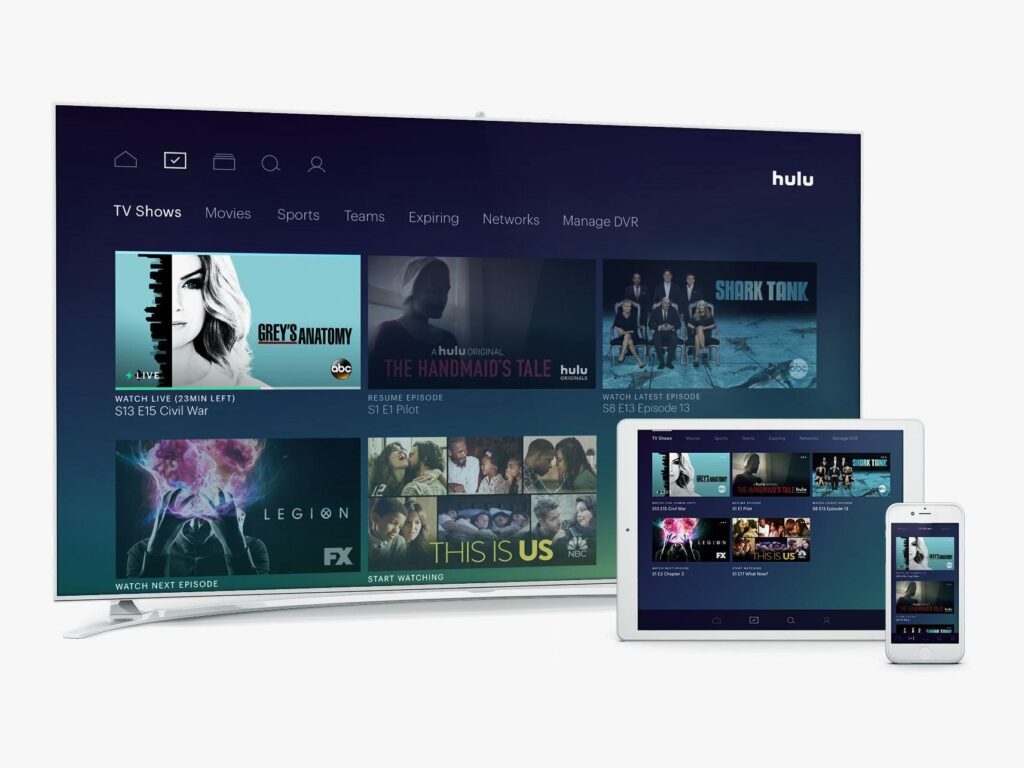
Creating an account with Hulu is easy. You’ll need to provide basic information such as your name, email address, and payment details (if you choose to pay for a subscription). Once your profile has been created, you’ll be able to use the service right away – no waiting period necessary! With your new Hulu account activated and ready to go, you can start browsing through thousands of TV shows and movies available on the streaming platform.
Step 2: Sign In
The second step to Hulu login activate and manage devices is signing in. After setting up an account with Hulu, users will be able to log in using their email address or username and password. Once signed in, they can begin managing the devices associated with their Hulu account. From this point, they can select which of their devices are connected to their streamable content library.
For those who have multiple accounts on different platforms such as Amazon Fire TV or Apple TV, they will be able to switch between them with ease and access the same content without having to log out each time. Furthermore, users will also have access to additional settings such as parental controls that allow them to restrict certain shows or movies from being seen by children.
By signing in to Hulu’s platform, users are taking a big step towards accessing all of their favorite content from one central location.
Step 3: Manage Devices
Hulu is a great streaming service that allows you to access thousands of movies and television shows. Once you have set up your Hulu account to stream, the next step is to manage devices. This can be done through the Hulu app or by visiting your account page online. By managing devices, you can control which ones are allowed access to your account and what content can be viewed on each device.
To manage devices, first open the Hulu app or go to hulu.com/activate in any web browser. Sign in with your Hulu username and password if prompted. You will then see a list of all the devices associated with your account as well as their respective activity history and settings options. From here, you can add or delete registered devices and change settings such as parental controls for each device individually.
Tips & Tricks
Are you having trouble figuring out how to manage your Hulu login and activate devices? You’re not alone! The process of managing your Hulu account can be intimidating, but it doesn’t have to be. With these simple tips and tricks, you’ll have no problem mastering the basics of signing in and activating devices on the popular streaming service.
First off, let’s talk about signing into your account. This is a simple process that requires just a few steps. First, navigate to hulu.com/activate and enter the activation code found on your device’s home screen or menu page. Once this code is entered correctly, you should receive a confirmation message from Hulu informing you that your device has been successfully activated for streaming. Afterward, simply use your username and password to sign into your Hulu account from any Web browser or mobile app!
Phone-Troubleshooting Issues
Troubleshooting issues is a necessary process for any device or service that you use. Hulu, the streaming service known for its expansive library of movies, TV shows, and live content, offers users a convenient way to manage their accounts. However, if you’re having trouble logging into your account or activating it on one or more devices, here are some strategies to troubleshoot the issue.
Before trying anything else, make sure you have all the correct login information ready – username and password. If that doesn’t work, try resetting your password either through the website directly or by using the ‘Forgot Password’ link on the sign-in page. If this still fails to solve your issue then try uninstalling and reinstalling Hulu from whatever device you’re trying to access it on.
Dealing with Activating Hulu on Phones and activating Hulu manage devices
There is a wide assortment of gadgets that help the Hulu application. You can activate Hulu another gadget whenever, and you can expel them from your record when they’re not, at this point being used.
Snap one of the alternatives underneath to find out additional:
- Activating another gadget
- Viewing the entirety of your gadgets
- Removing undesirable gadgets
- Logging out all things considered
- Troubleshooting gadget the board issues
The most effective method to activate another gadget
The simplest method to activate another gadget is by downloading the Hulu application and signing in with your email address and secret word. In case you’re utilizing a Smart TV or TV-associated gadget, you may have the alternative to actuate the gadget online instead.
To activate another gadget utilizing an activation code:
- Launch the Hulu application
- Select Log In on the Welcome screen, at that point pick Activate on a PC. On the following screen, you’ll be given an Activation Code
- Go to your Account page (sign in whenever provoked) and search for the Watch Hulu on Your Devices segment, or head straightforwardly to hulu.com/activate
- Enter the special code that is shown on your TV screen and inside 30 seconds or so you ought to be signed in
At whatever point another gadget is activated for you, you’ll get an email with the accompanying subtleties:
- What? The sort of gadget that was activated
- Where? The area (city, state, nation, and so forth.) where the gadget was activated
- When? The date and time the gadget was activated
Try not to perceive an activated gadget. Follow the means underneath to expel it. Additionally, consider resetting your secret phrase or potentially changing your email address in the event that something goes wrong. Some gadgets don’t have an activation code. At the point when that is the situation, you can actuate the Hulu application by just signing in with your email and secret word.
Step-by-step instructions to see the entirety of your gadgets
At whatever point you actuate another gadget, we’ll keep it recorded on your Account page for you if you need to deal with your gadgets later on.
To see the entirety of the gadgets that have been activated for you:
- Go to your Account page and sign in whenever provoked
- Under Your Account, search for the Watch Hulu on Your Devices segment and snap Manage Devices
- On the following spring up screen you’ll see all the gadgets attached to your record, including the date they were activated. You’ll additionally have the alternative to expel any gadgets that are not, at this point being used
Step-by-step instructions to evacuate gadgets and control accounts
Hulu utilizes industry best practices to guarantee that your record data is secure, and you additionally can control and oversee access to your record. In the event that you notice any obsolete or new gadgets on your Account page, you can without much of a stretch expel them to log the device(s) out. Whenever the application is opened on a gadget that was expelled, a username and secret phrase will be required to login.
To expel activated gadgets from your record:
- Follow the means above to see your activated gadgets
- Click Remove close to any gadgets that you do not utilize anymore or perceive
In case you’re expelling a gadget from your record that you don’t perceive, consider resetting your secret key as well as changing your email address to be sheltered. Want to drop your record and get a new beginning? Figure out how to finish the procedure here.
The most effective method to log out everything being equal
You can likewise log out anybody with access to your record on Hulu.com. Expel singular internet browsers by following the means above, or you log out all PCs with access to your record all at once.
To log out everything being equal:
- Go to your Account page and sign in whenever incited
- You need not to worry just find the section named as account section give a click, now you will see privacy and setting option that will take you to option protect your account
- On the following spring up screen, click Log Out Of All Computers to log out all internet browsers aside from the one that you’re as of now utilizing
For what reason is my Hulu not taking a shot at Roku?
On the off chance that you’ve noted Hulu not taking a shot at Roku means you have Hulu manage devices on the Roku issue, at that point you can play out a portion of the essential investigating steps to determine the issue. It very well may be a framework restart or reset. Moreover, you can confirm the Internet association by checking if the switch is found close to the Roku gadget.
How to fix the Hulu App Not functioning issue?
To fix the Hulu application not working properly, these are the appropriate responses:
- Continuously close the application on the gadget you use
- Start the contraption once more
- On the off chance that conceivable, you can likewise reset the switch
Uninstall and introduce the Hulu application utilizing the Roku channel store.
How to activate Disney+ or ESPN+ on Hulu?
To activate Disney+ or ESPN+ on Hulu, follow these steps:
- Sign in to your Hulu account and navigate to the Activations section.
- Look for the options to activate Disney+ or ESPN+.
- Select the desired service you want to activate (Disney+ or ESPN+).
- Set up your Disney+ or ESPN+ account by following the provided instructions.
- You may receive activation links via email upon registration, but you can also activate directly on the Hulu website.
- Once activation is completed, you can start streaming Disney+ or ESPN+ content through Hulu.