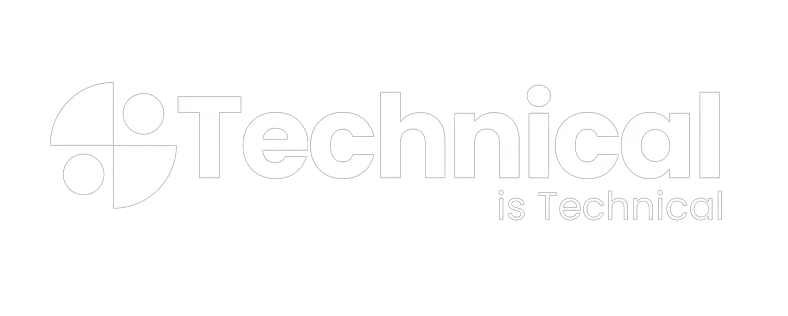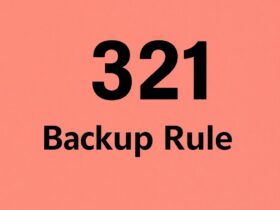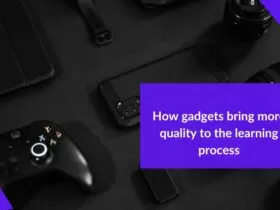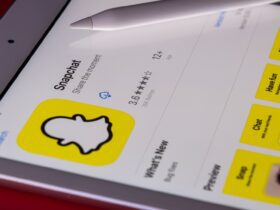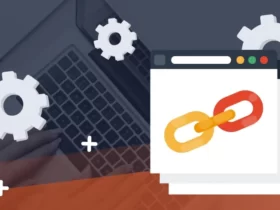Are you willing to convert Outlook emails to PDF? Are the available solutions to the internet confusing you? Your worry ends here as this tutorial will describe some of the most used and reliable techniques people use to save their emails to PDF from Outlook.
MS Outlook users often complain about lack of portability of Outlook data file. This application stores its data in PST format which is not compatible with any other email client. But this issue can be resolved easily if users convert Outlook email to PDF. This blog will discuss multiple methods of Outlook email conversion. At first, go through the causes of this conversion.
Reasons for Outlook to PDF Conversion
Users often choose to save email data in PDF format for following reasons:
- PDF file is easily sharable and portable compared to Outlook email data file.
- PDF file can be opened on any system without depending on any email client.
- To print Outlook emails, conversion into PDF file is often preferred.
Reliable Approaches to Convert Outlook Email to PDF
First of all, let’s check out the manual methods that allow the conversion in free of cost.
Manual Method of Saving Outlook Emails on Windows 10
Windows 10 users can easily save their Outlook emails using the native option offered by Outlook itself.
- Open the email of your choice on Outlook and click on File – > Print.
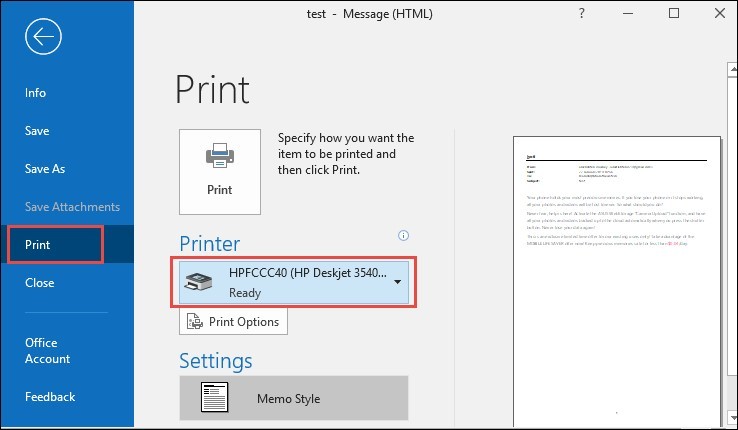
2. Select Microsoft Print to PDF from the drop-down menu of Printer name.
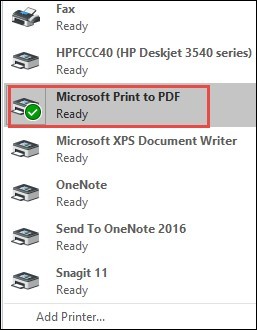
3. Click on the Print button and a dialog box will appear on screen. Navigate to the folder where users wish to store the output PDF file.
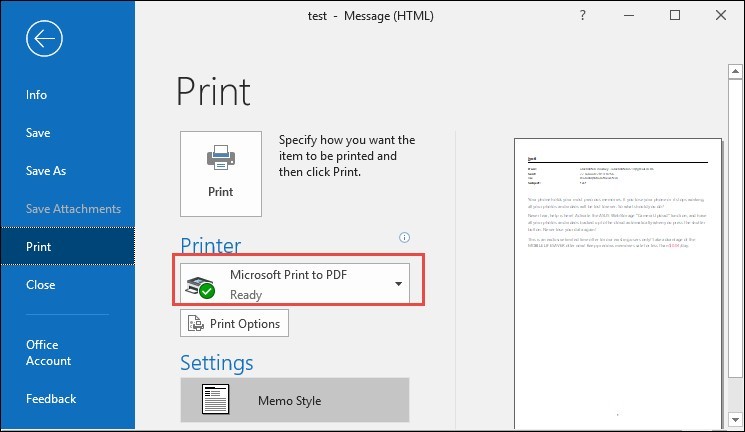
4. Add a name for the file in the File Name field, then click on Save button.
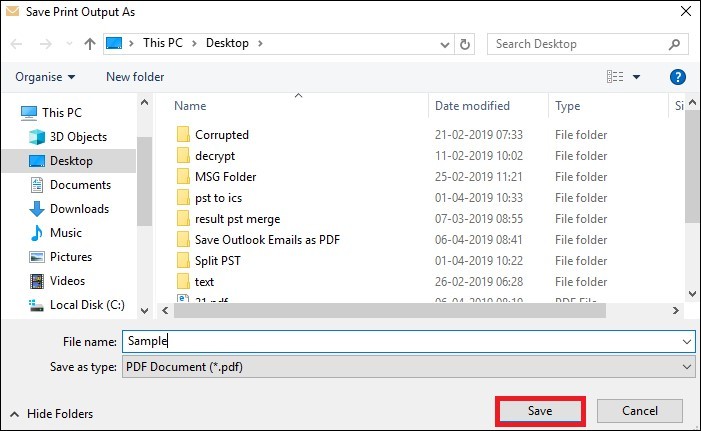
5. Now, users can use the PDF file as per their needs.
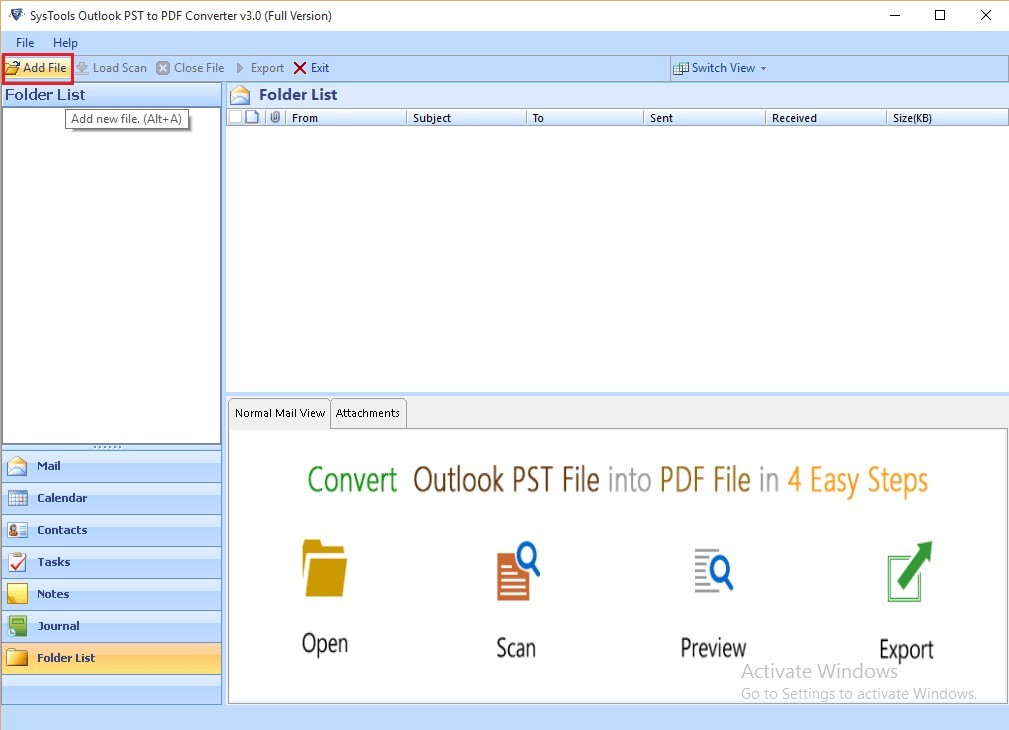
Native Technique for Other Windows Versions
Microsoft Print to PDF option is not available for Windows 8.1 and lower version users. For them, the following method will work. If you want to explore more PDF conversion options checkout PDFEscape
- Open Outlook and go to the email message that you wish to convert.
- Select the File tab and click on Save As.
- In the Save As dialogue box, choose the storage folder for the PDF file.
- Now, change the file name if users want.
- Select HTML from the Save as Type dropdown menu and click on the Save button.
- Go to the location where the HTML file is saved. Open that file using MS Word.
- Again, click on File tab to choose Save As option.
- Select PDF as the save as file type from the dialog box and select the location of the file.
- Click on the Save button convert the email in PDF format.
Why the Manual Methods are not Best Way to Convert Outlook Email to PDF?
As readers can understand, the above mentioned approaches work fine for a small number of emails. If the requirement involves exporting large number of emails, the process will become time-taking and repetitive. That’s not all, these methods will not allow users to convert attachments. Moreover, users will not able to perform these techniques if Outlook is not working or not installed on the system.
Convert Multiple Emails with Attachments with Robust Tool
When all the above-mentioned manual procedures won’t work properly then users can choose third-party applications for hassle-free conversion. One such software is SysTools PST to PDF Converter. As the name suggests, this tool can directly convert Outlook emails from the PST file. Therefore, users can run this tool without Outlook installation or when the Outlook is not working. Even this program can export data from corrupted PST files. The best thing about this tool is it works on all Windows OS run computers. To apply this method, users have to download the software and run these steps:
- Open the tool and add PST files.
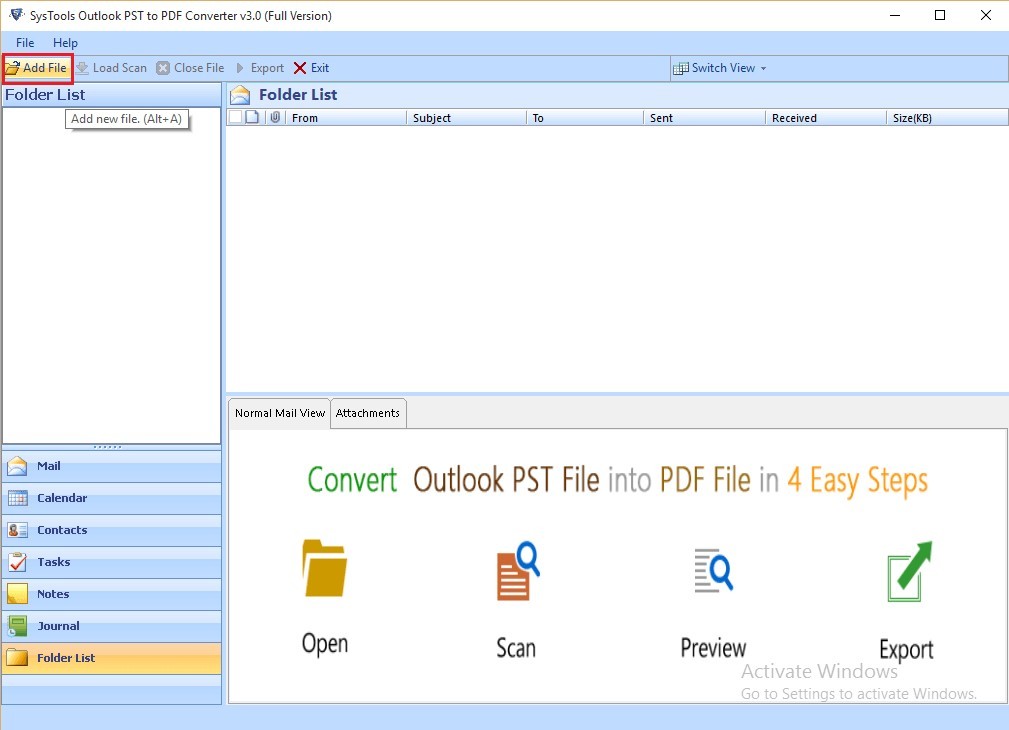
2. Preview all the data of Outlook and click Export.
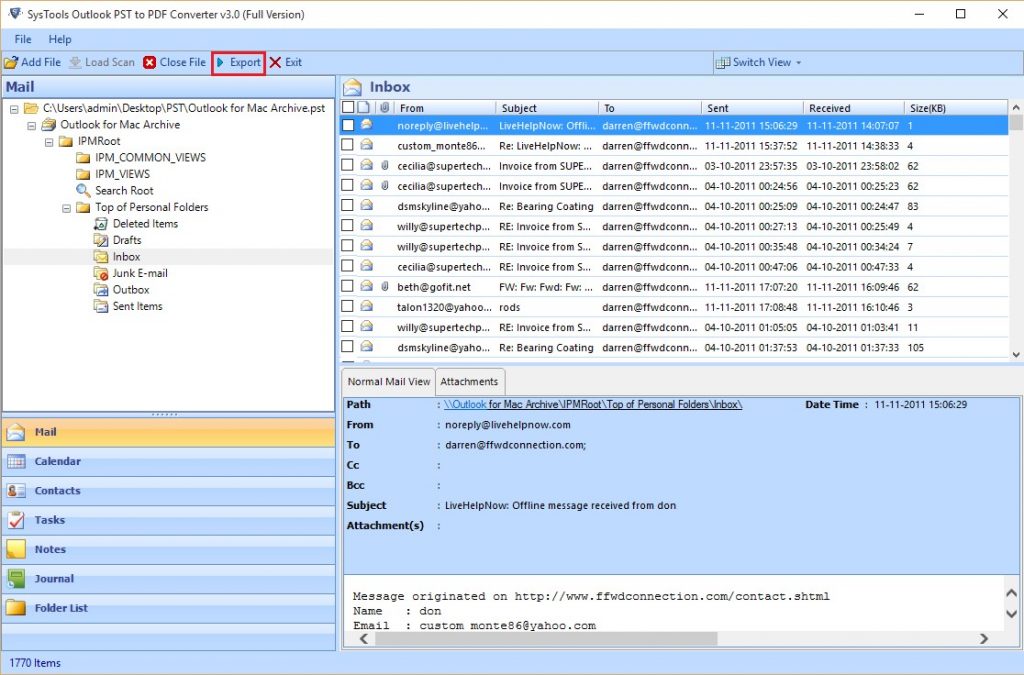
3. Check the folders from the panel and apply advanced settings.
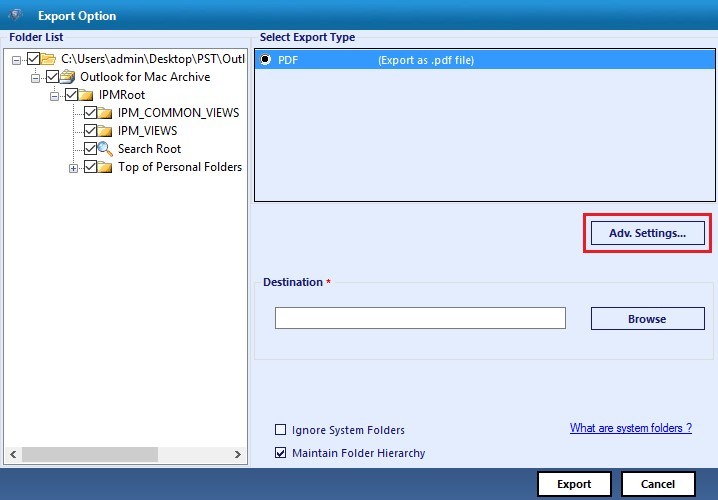
4. Click on the Export to convert Outlook email to PDF.
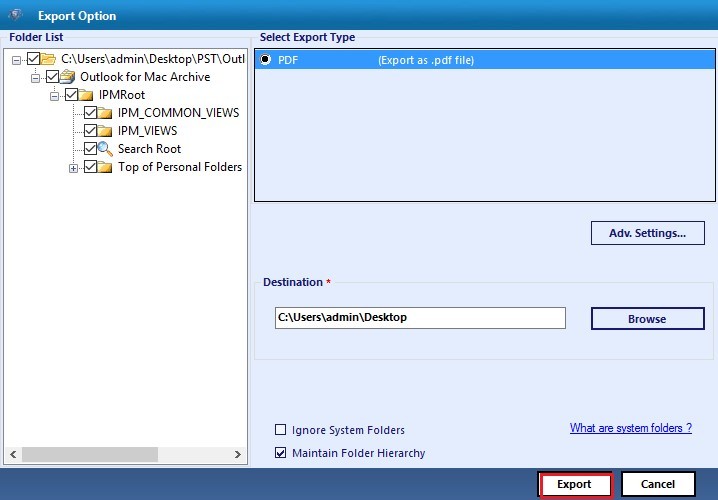
Why is This Software Better than the Other Tools
Users may come across many applications that claim to perform the same conversion. But not all tools are as efficient as this program. It can convert emails along with contacts and the calendar of Outlook into PDF. This tool is 100% virus and malware-free and does not store any personal information. At the same time, it guarantees data loss-free conversion. For all these reasons, this tool is the favorite choice of professional experts.
Conclusion
There are different methods to convert outlook emails to PDF download but, most of the methods are not suitable for bulk Outlook email conversion and lack additional benefits like saving email attachments. Hence, this blog described the most sophisticated way to save multiple Outlook emails to PDF with attachments. People who find the manual solution ineffective should opt for the suggested application.