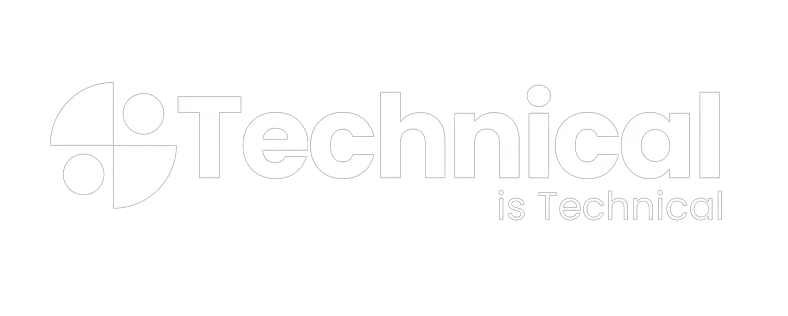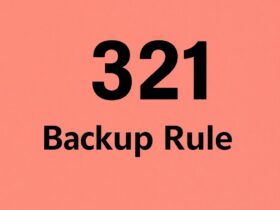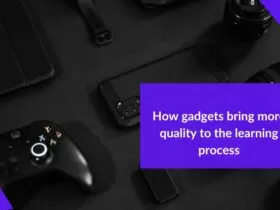When you search for an image on Google, the search results usually include images that look similar to the one you’re searching for. But what if you have an idea and want to find out where it came from?
Fortunately, a little-known feature in reverse image search on google allows you to do just that. Read on to learn what it is, why and how to use it, and where they are coming?
What is Image Search Reverse?
Google’s Image Search Reverse is a tool that allows users to search for images by uploading a picture instead of using keywords. It can be particularly helpful when you have a picture but need to know its name or origin. Additionally, the rollover images feature provided by Google enhances the search experience and offers additional information about the images.
To use Google’s Image Search Reverse, go to the Google Images website and click on the camera icon in the search bar. Then, either upload an image from your computer or enter the URL of an image.
Once the image is uploaded, Google will show you similar photos and websites containing the image. It can be helpful if you want to find out more about a particular picture or similar pictures.
Why Use Image Search Reverse?
It is a process of finding the source of an image by searching for it using a keyword or image URL.
It can be helpful if you find a picture online but need to know where it came from or if you’re trying to find a higher-resolution version of an image. Here’s how to do a Google image search:
1. Go to images.google.com in your web browser and click on the camera icon in the search bar.
2. You can either paste the URL of the image you want to search for or upload the image from your computer.
3. Once you’ve entered your search criteria, click the Search button.
4. Google will show you a list of results, including websites where the image appears. The website most likely to be the source will be listed first.
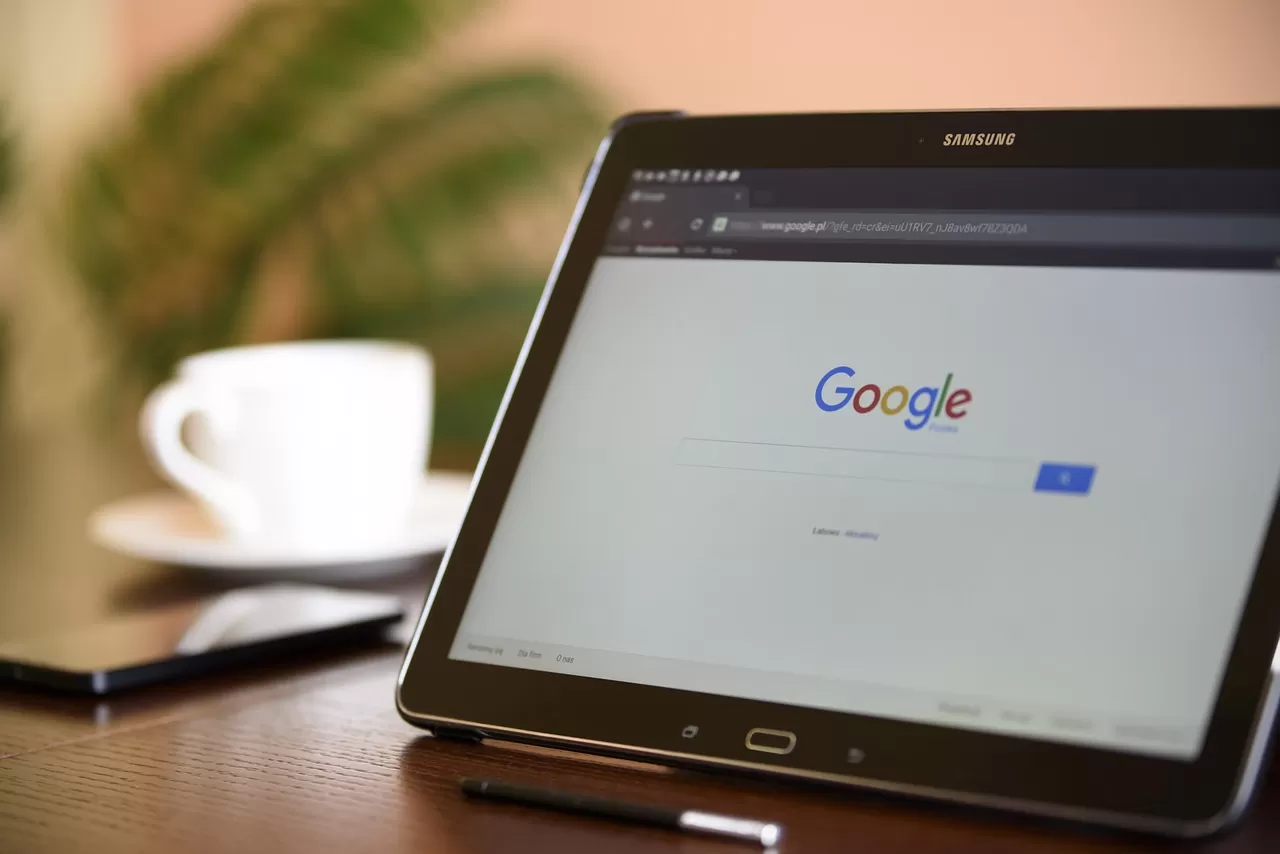
How to Use This Image Search Reverse?
If you have an image that you want to find out more about or find the source of, you can do a reverse image search on Google Images.
To do a reverse image search on Google Images, go to images.google.com and click the camera icon in the search bar. Then, upload the image you want to search for (you can also paste in the URL of an image) and click Search by image.
Google will show you any other images and websites where it appears. If you see an image similar to what you’re looking for but needs to be corrected, click Similar images to see even more options.
Where Do the Photos Come From?
Searching for images on Google is something we are all familiar with. You click on the little camera icon in the search bar, upload an image, and hit Search. But what if you want to find an image that’s already out there on the internet?
That’s where Google’s Image Search Reverse comes in handy. Here’s how it works: say you see a photo online that you like but need to know where it came from.
With a regular Google image search, you would have to describe the photo with words, which can be difficult if you need to know what you’re looking for. But with Image Search Reverse, you only need the image itself.
Go to images.google.com and drag and drop the image you want to search into the search bar. Or, if you’re on a mobile device, you can tap the camera icon and select “Upload an image.”
Once you’ve done that, Google will show you results of similar images and websites where that image appears.
That’s all there is to it! You can easily find images that interest you without worrying about keywords or descriptions.
Wrap Up
Google image search reverse is the most popular and easy-to-use option, but other search engines also offer this service. Reverse image searching is a great way to find the source of an image, significantly if it’s been modified or cropped.
It’s also helpful in finding similar images or higher-resolution versions of the same image. With a little effort, you can usually find what you’re looking for using reverse image search.